V1.5.3
Live Stacking is a feature only available to the ASIAir Pro. This is due to the faster processors and IO buss currently used in the device. Live Stacking is an incredible feature that grows on you the more you use it. In this age of instant gratification, it is incredibly rewarding to watch your image build one exposure at a time as it happens all in real time.
One can just start a live stack and get instant success. However, with a little prep ahead of time one can prepare calibration frames and have them applied in real time as the image is stacked.
To get started we need to prepare our calibration frames bias, dark, and flat frames. ASIAir will automatically stack each once we get things rolling. The resulting stack will be added to the light frame setup and then enabled. Make sure that your calibration frames are all made using the same gain, BIN, and temperature setting.
Bias frames are really important if you are using a dslr camera. Dslrs are not really designed for astrophotography and so no attempt is made to improve the sensor read noise because usually pictures of Fido are so bright that it just swamps all of the read noise and its not a problem. But for astro work this read noise can be devastating. To get rid of the bias read noise and banding, we take a series of very short exposures, as short as the camera will allow, with the scope covered. The resulting data is JUST the read noise. For astro cameras like the ASI series, the noise is so very low already and with cooling its virtually non existent that bias frames are not necessary and in fact could add noise to the image. If you are using an ASI astro cam then just skip the bias frames. To set up for a bias stack, cover the scope or lens and then edit the live configuration. The configuration window will appear with 4 tabs at the top. Select Bias.
For the exposure this will be very short, the fastest exposure your camera will support. For BIN you should use the BIN setting you plan to use to shoot your target. If you are not sure then just use BIN1 for everything. ZWO has a white paper on BIN settings if you want to learn more. For the number of frames just use the maximum of 40. When done, click OK and then star the live exposure. The bias stack will build and when 40 have been stacked it will automatically save the master bias into the Live folder.
Next we will do the same with dark frames. In the live configuration screen select the dark tab. The set up is similar to bias but we now want to use the same exposure time that we will use for the light frame. In the example image this shows as 300s but it should be 120s to match the light exposure we will be using. You can figure out the best exposure to use by trying some preview frames of your target to get your desired exposure. If time permits you may want to make several dark stacks at different exposures to have for future use. Select the maximum number of frames and begin the live stack. When its complete it will save the master dark to the live folder.
The last calibration frame needed is a flat frame. I strongly suggest you read my other blog on using the new AutoFlat option. There is a lot of information there that is helpful for successful flat creation. Once you have mastered the creation of flats, you will set up the flat options in the live configuration panel under the flat tab. As with the others, select the exposure or Auto if using AutoFlat, the BIN setting used and the maximum number of frames. Once complete, start the live stack and the master flat will be stored in the live folder when done.
Now we are ready to set up our light frame. Once in the live configuration panel, select the light tab. Here you will select the exposure time, BIN setting, and stack duration. Here you can select the number of frames to stack, or no limit. With no limit, live will keep stacking until you pause it. The image will only be saved once you select the image save option on the lower right of the screen.
Below these settings are the options for selecting and enabling the calibration frames to use. Tap the > symbol for each calibration type and select the saved master calibration stack you created earlier. Complete this for each type bias, dark, and flat. These will not be enabled by default. You must select each one by clicking the box to the left of the file name. If you want to run a stack without a calibration file, just deselect it here. The last option is save every frame when stacking. This will save each frame as its taken so you can stack it with other software later.
Once these have been set its show time. Go back to the preview screen and go to your desired target and get it framed as desired, focused, and then start guiding. Go back to live mode and start the exposure.
If you set a fixed number of frames to stack, the asiair will continue until all frames have been stacked and the image will be saved in the live folder. If you selected no limit, the stack will continue until you stop it. It will not be saved until you select the download icon at the bottom right.
If you stop a stack, you can resume it again. This is helpful if you need to dodge clouds, aircraft, or starlink satellites.
Currently there is no way to combine mono images taken with different filters. You can stack them individually with live but they will need to be registered and combined with other software. If you plan to livestack using filters, don’t forget to make flat frames for each filter. Then select and enable them before shooting your light frames.
Live stacking is a rewarding experience that gives instant gratification. The more i use it the more I prefer it for short term projects. I’m sure you will find it just as enjoyable

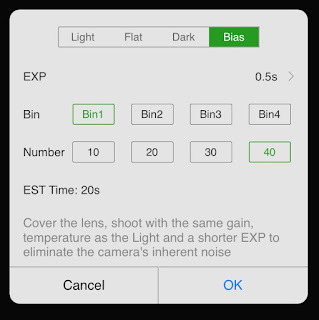




No comments:
Post a Comment
Note: Only a member of this blog may post a comment.