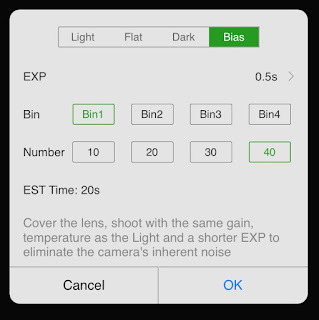V1.5.3
With the introduction of the ASIAir Pro, four 12V power ports have been added and made possible by a custom power board that piggy backs onto the main cpu board. Each port accepts a standard 2.1x5.5mm plug and the product includes 4 power cables to use with your various astrophotography equipment. The ASIAir supports a total of 6A or 6 amps total across all four ports plus the ASIAir itself. Each port can only support 3A of power as long as the total power consumed doesn't exceed the 6A. Most devices will have an amp rating in their specifications that represents the maximum power the device will consume with all features in use cranked up to the max. Amp ratings are additive so take all of your devices and add up the amp ratings to get the maximum power that can be consumed.
There are many uses for these power ports but ZWO does not recommend plugging your mount into a power port. Most mounts consume too much power especially when slewing and can cause the ASIAir to go into fault mode and shut down or cause other operational issues. Please purchase a splitter cable to use to split power from your source, one to the mount and one to ASIAir. Suitable mounts to use with a power port would be those low power devices that only track in RA. Check the power specs on the mount to make sure it does not exceed 3A maximum.
TIP: Choose a power source that is twice the capacity of what you need. If all of your equipment totals up to a maximum draw of 5A to include the mount you just split off, then use a power pack that is rated at 10A. The reason for this is that most of these power supplies are switching power supplies and when they start to reach their maximum rating they get really hot and they also can produce noise on the power wire. This can often cause electronics to do strange things or crash or can cause noise in your images to appear. The best power sources are batteries, battery packs, or what are called linear power supplies. Fortunately switching power supplies are now cheap even at twice the capacity needed so no need to skimp on the rating.
Now with the disclaimers out of the way, lets take a look at the options now available. To access the power configuration, click on the wifi symbol at the top of the screen and select “Power Output”. Each power output can be given a name and some of these enable PWM or Pulse Width Modulation. The available options at this time are:
Telescope - Full time 12v off/on
Camera - Full time 12v off/on
Dew Heater - 12v PWM 0% to 100%
Focuser - Full time 12v off/on
Flat Panel - 12v PWM 0% to 100%
Others - Full time 12v off/on
On some devices the list does not completely display and you will have to scroll to see the other options. You would be surprised how many people miss this.
The PWM outputs are useful for controlling things like dew heaters to control the temperature at the scope, lens, or mirror or for a flat panel or other LED lighting used at the mount for setup or safety. You should not use the PWM options for devices designed to require full time power. Nor should you use PWM to reduce the output to power your DSLR. Doing so will almost certainly damage your camera. Use an appropriate 12V power adapter for this. Remember 12V PWM is still 12v its just turned off and on at a very fast rate and made faster or slower by using the slider. It does not vary the voltage.
The settings you choose are sticky and will reset to the on/off or PWM setting that were set previously upon boot up. While its not a huge deal its important to know that when ASIAir boots up, all power ports get turned on briefly at full power until the configuration is loaded and settings applied. This is usually only a few seconds but important because dew heaters will run at maximum and cause maximum start up current until PWM kicks in and cuts the power draw or some ports are turned off. Its important to know the power requirements of your devices so you do not exceed the maximum that ASIAir can handle.
The case on the ASIAir is made of aluminum much to the dismay of wifi users. The reason for this is because the case also acts as a heatsink or heat dissipator for the power board. The more power that is needed, the hotter the case will get. Be mindful if you decide to use sticky velcro to hold it to something that likely it will come unstuck when it gets hot. Use the supplied finder foot or other screwed on attachment to fix it firmly to your scope or mount.
In summary, the total power draw of the ASIAir cannot exceed 6A or 3A on any one port! Power requirements are additive so look up the specs and add up the maximum amp ratings. The introduction of power ports opens up a lot of possibilities for controlling devices from the tablet or phone. I use one power port for cooling fans to help cool down the primary mirror on my C11. After 30 minutes I can turn off the fan power and start imaging. Another port is used to control 12V LED lighting on the tripod legs. With PWM I can safely control the brightness of the LEDs. I use these for safety so I or others do not trip on the tripod legs or wires nearby in the dark. I’m sure you will find other unique uses for these ports that will help in areas I haven't thought about yet.