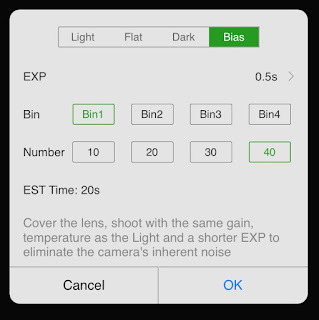V1.5.3
While ASIAir has a great polar alignment (PA) routine, some people do not have a clear view of the north or south pole even within 30 degrees of it, the limit of the PA routine. So how does one get polar alignment? An alternative is a manual method called drift alignment. This is how we did polar alignment in prehistoric days but today remains the method used by permanent observatories around the world. With a lot of patience you can obtain perfect alignment and require only minimal guide corrections in RA or if you can use PEC mode in your mount maybe not even need to guide anymore. For the rest of us who want to get set up an imaging quickly this can be just as good as a polar scope or using the ASIAir PA routine.
There is some preliminary set up that can help speed things up. First you must have a clear view to the south along the meridian within 10-20 degrees of the celestial equator (if you use the south pole then you will want a northern view and use the ecliptic there. The process is the same.). The closer the better but use what you have. Next you need to have a clear view of the east or west horizon within 30 degrees of the horizon is ok but again along the celestial equator line. These two areas will be used to adjust the mount altitude and azimuth.
Now using your main scope with imaging camera attached, turn on the asiair crosshairs under the tool icon. Then go into focus mode which gives you more magnification and faster refresh rates. Choose a star near the meridian along the celestial equator and center it on the cross hairs. Now you can use the slew controls to move the star near the edge of the field. Now rotate the camera in the scope so one of the cross hairs align on the star. This should get your cross hairs lined up with RA and Dec to make the declination drift easier to see. You can slew a bit in RA to see which crosshair is associated with ra drift and which is dec. You can also do this with your guide scope as it may be easier to rotate that to get the axis aligned. Just make it your primary camera for the duration of this exercise.
Now we are ready to begin. Since we started the setup using a star near the meridian lets start with that. Using the slow motion slew controls (less than 4x on the speed slider). Adjust the the star position so its centered on the cross hairs. If you want you can also move the green focus box to a star and center the tiny green crosshair on it. It doesn't matter as long as you can determine star movement along the declination axis line. Tracking should be on but guiding should be stopped. Watch over a period of minutes to determine which way the star drifts. The further you are from the pole, the faster it will drift so likewise the closer you get the longer you have to wait. Now that it has drifted, you will want to use the azimuth controls on the mount to move the star back to the RA line. You will repeat this until the star stops drifting or starts drifting the other way in which case you have over corrected and need adjust it the other direction. Continue the process until you can run about 10 minutes without any drift. This should be good enough to allow guiding to make corrections over the long term.
Now with the azimuth alignment complete, lets move to the altitude adjustment. Select a star in the east or west within 30 degrees of the horizon along the celestial equator. Now center the star on your crosshairs and repeat the procedure as before. This time adjust your altitude setting to bring the star back to the RA line. It is always best when lowering the altitude to overshoot a little and end with the adjustment pushing the mount upward. This takes out any slack in the mechanics and ensures it stays in place. Repeat this process until the star doesn't drift for a period of 10 minutes.
For those with permanent piers you should strive for as perfect alignment as you can. Spend one night doing just one axis and target for no drift over the course of hours. Do the next axis the following night. You may be able to get away without guiding at all and using just the mounts PPEC routine for RA. For those that set up and take down nightly the 10 minute rule is sufficient. With practice this can be done in about 30 minutes or less but plan for an hour or more the first time.
To summarize:
Choose a star within 10-20 degrees of the equator lying near the meridian. Use the azimuth controls to move the star back to the RA line. Repeat until you see no drift long the declination line over 10 minutes.
Next choose a star less than 30 degrees above the east or west horizon near the celestial equator. Use the altitude control to bring the star back to the RA line. Repeat until you see no drift along the declination line over 10 minutes.
Drift align is not very complicated but it does take a while to complete. Using a higher magnification or adding a barlow into the optical path can speed up the process as the drift will be more apparent in a shorter time period.