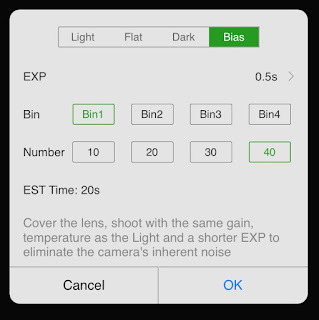V2.1
There are an infinite number of
discussions on various forums about using USB dew heaters and SSD
drives on the ASIAir. With all of the USB powered devices now being
offered, certain combinations of devices can cause the USB buss on
the ASIAir to turn off causing device resets, telescopes not pointing
correctly and below horizon errors. This guide will help explain
what to do if you suspect the USB is powering down on the ASIAir.
Before we start, lets talk a bit about
USB, power, and how to calculate power draw. USB was designed to
offer a quick method to connect serial devices together and offer
backward compatibility with previous versions (USB 3.1, 3.0, 2.0,
1.0). Each time you plug in a USB device it draws power from the USB
buss much like how your phone charges it's battery over a USB
charger. Generally most devices have low power consumption but some
can be quite high or vary depending on how it is being used.
Some devices that have their own power
supplies often use that power instead of drawing it from the USB
buss. Devices like USB hubs and cooled ASI cameras that require 12V
power are examples that can be plugged into the ASIAir USB buss and
not draw any power from it.
There are other devices that draw a bit
more than others such as USB dew heaters, USB powered mounts like the
StarAdventurer, EAF (New Model), most DSLRs, and SSD drives or USB sticks larger
than 512GB (though newer tech has helped to reduce the power
requirements for large USB sticks and SSDs, it can still be a problem when you add it all up).
The ASIAir is designed around off the
shelf components and currently the USB buss is limited to a total of
1.2A (Amps) across all 4 USB ports. It's also important to note that
the Raspberry Pi3 based ASIAir (V1) has a 0.6A limit per port where
the Pi4 and CM4 based devices have a 0.9A limit per port. However the 1.2A total
limit is the same on all versions. Depending on what is connected
this can quickly add up.
The ASIAir Mini is a custom built device and the per port limit appears to be 1.69A. At 1.7A the port shuts off. The total load is still being evaluated. I have been told it is the same as the Plus but that limit is 1.6A and with the Mini we are able to go above that. I will continue to work on this.
Here is a summary of the power limits per port and across all 4 ports.
ZWO ASIAir USB Power Limits
ASIAir V1 0.6A per port, 1.2A total
across all USB ports
ASIAir Pro 0.9A per port, 1.2A total
across all USB ports
ASIAir Plus 0.9A per port, 1.2A total
across all USB ports
ASIAir Mini 1.69A per port, (Check back soon. The total load is still under evaluation.)
So how is one supposed to know how much
power is being drawn and how close we are to maxing out a port or the entire buss? Most device vendors
don't tell you the USB current draw in their product specifications.
I wish they did. Fortunately there are inexpensive USB power meters
you can purchase off Amazon or other specialty electronics stores that are rather inexpensive. These
meters plug into the USB port and then you plug your device into it.
It will measure the current and display it on the screen. It's
important to actually use your accessory like you would in order to
obtain the maximum power reading on the meter. For an EAF this would
mean running the focus in and out and noting the reading. For USB
powered mounts you want to make sure tracking is on and you work the
centering controls on the mount to further task the motors. For DSLRs you will want to take a
picture and download it into ASIAir. More on DSLR's later.
Once you have measured everything, you
just add up all of the figures and that is your maximum current draw
for all of your connected devices. This cannot exceed 1.2A and to be
safe you should stay well below that because in cold weather motors
tend to require more power to turn.
There are a few devices that tend to
cause power problems for us and it's important to know why. The
first is the new USB EAF. These devices are fantastic but unlike the
previous model which got its motor power from a 12V source, the
motor draws power from the USB. As noted before, in cold weather it
can draw more power than in your living room. If you are near the
1.2A limit the motor activation can send it over the limit. We have
seen quite a number of reports on this.

Another device that seems to be very
common are USB dew straps. I don't like them. I have seen too many melt downs with their use. No one designed these to actually be
plugged into USB data ports !!! They were designed to be plugged
into power banks or something like a cell phone charger. Many of
these by themselves draw 1 to 1.5A max and this can quickly overload the
USB buss on the ASIAir. Please don't use them in data ports unless
you have measured it's power draw and all of your devices add up to
less than 1.2A. Give them their own power source to be safe or
switch to 12V dew straps which can be powered and controlled using
one of the ASIAir 12V power ports. I see less issues with 12V models.
Lastly the other big issue comes from
DSLRs. Regardless of what you think and what you are told, when you
connect your DSLR via USB, the power for the USB and datacom comes
from the ASIAir, not the camera battery or through a connected power
adapter. In fact when you download the image to ASIAir, there is a
spike in power consumption from the USB buss and I believe this comes from the camera CPU that manages the transfer of files. This can quickly
overcome the USB and cause it to power off until the condition is
cleared and everything remains below 1.2A. Some cameras are designed
differently but keep this in mind and measure the USB power using a
power meter to be sure you know what it is doing.
So what to do? Fortunately there are
some solutions. For DSLRs, SSDs and memory sticks, we want them to
be as close to the ASIAir as possible so the solution is to use a
powered USB hub. There are many versions available and the most
convenient are the ones that are 12V powered so you can use an ASIAir
power port or another 12V battery source or power pack to power the
hub. These devices will use the hubs power and not ASIAir's.
Another option, if you are using an ASI
cooled camera is to put two of your devices onto the cameras USB
accessory ports. I would not recommend the mount or external drive
on the camera though. Doing so would increase latency in mount
control and cause the camera USB to double its throughput reading and
writing data to the external drive twice on the same cable. I would
connect your guide cam, EAF or EFW to the ASI camera ports.
In most instances, the use of powered
USB hub is the most convenient and allows for expansion of devices.
For example, on my C11 I often use a camera in the front when using a
hyperstar or on the rear when using a reducer. With the powered USB
hub, I have cables prewired and wrapped for either occasion and do
not need to move USB connections.
USB power is not unlimited and it can
quickly add up considering all of the USB accessories we now use for
astrophotography. Knowledge is key and by using an inexpensive USB
power meter you can know exactly how much power your devices are
using and can move them onto hubs or other devices to keep power
consumption under control.